In this tab you can configure your invoices. Set the invoice number the way you need it and the VAT of your country. Also you need to edit the invoice template as different countries require different information on the invoices. If you hit the Edit button, FastReports Editor will open. The easiest way to enter your address is to double click on the sample addresses. A dialog will open, where you can enter your data.
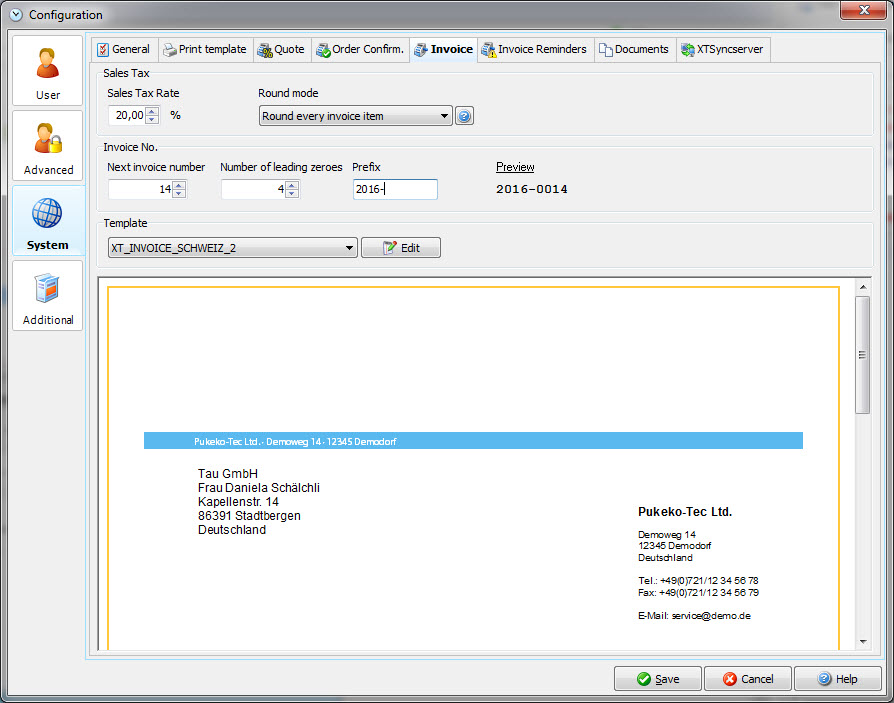
VAT |
This is the standard VAT percentage for your invoices. You can still manually change it in the invoice dialog. |
Invoice number |
You can set your invoice number here. From this number on, Xpert-Timer will count upwards on every new invoice. You can use letters and numbers as your prefix. |
Template |
The template options are loaded from your Reports directory. All reports starting with XTINVOICE_ will be visible in the drop down. You can edit your template here, too. Please note, that the Report Generator "Fast Reports" is a separate product we cannot offer support for. |
You can edit your invoice template by hitting "Edit" in the above dialog, or in the "Create new invoice dialog". In order to see some data in your created template we suggest following:
1. Create a new invoice with some invoice items.
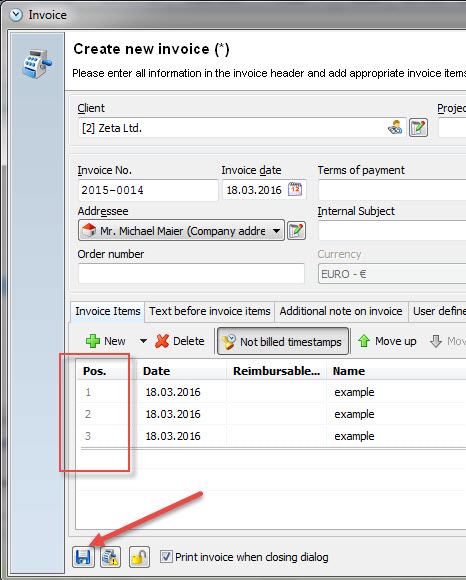
2. Save the invoice, using the save button in the lower left corner.
3. Now open the invoice template to edit it:
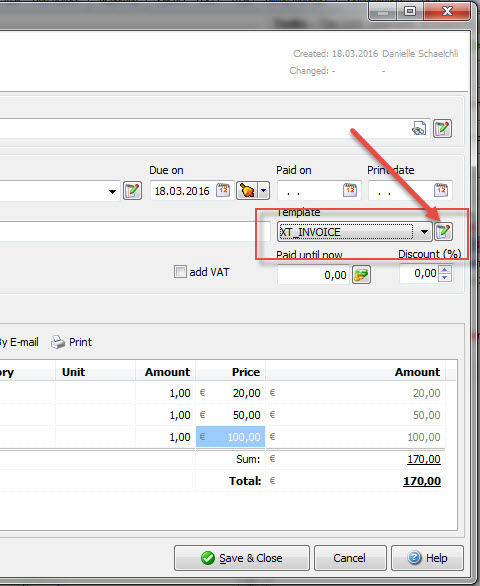
Now you can edit the template the way you want. If you hit F9 for a preview, you can see the created invoice.
In case you want to delete or change any of the columns, make sure, you also delete the data and the space for the column in "DetailData" and "Child", otherwise your data won't be displayed correctly.
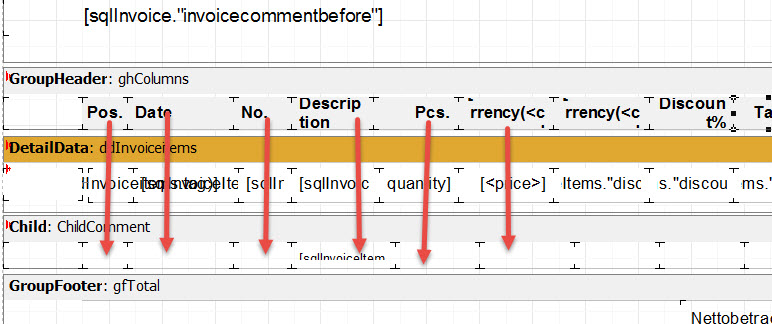
If you double click on a "GroupHeader" entry, for example: "Pos", you can edit the name for that column. Press F9 to see a preview of your invoice and make sure you save it under a different name than your original XT_INVOICE.fr3.
Every time you click on an object on the right, for example "Pos." you can see the properties to this object on the left side of your report generator.There you can edit the properties if you want. For example, you can change the color of the lines, by clicking on the line and then open the "Frame properties" and changing the "color".
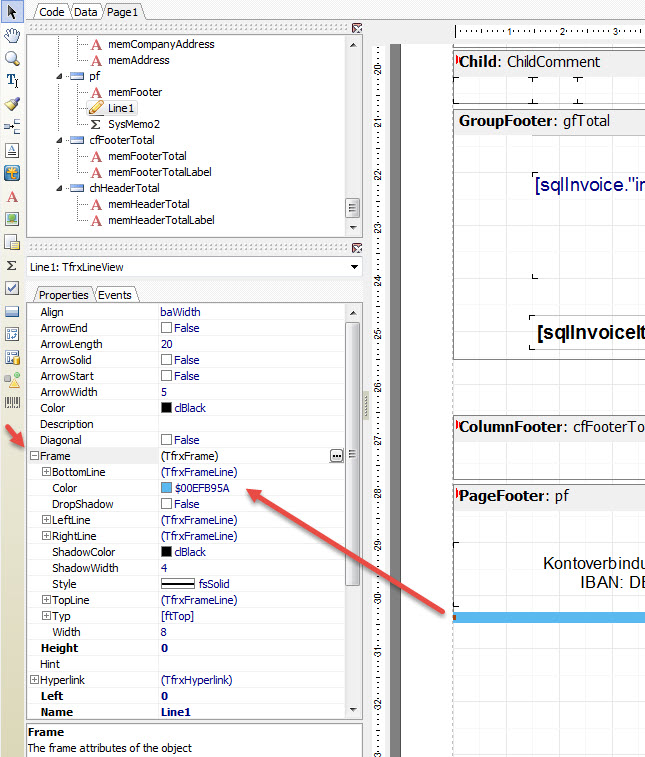
The data of the invoice itself cannot be changed. You should not touch the SQL queries or the data bands unless you know exactly what your are doing. If you delete a column, like "Discount", you'll get an error message, when you try to preview the invoice, as this column is also used in the code of the report. It's better you set the columns to "Visible" -> False, so they are not printed in the invoice. Remember, you have to set all three lines "GroupHeader", "DetailData" and "Child" to "Visible" -> False to print your invoice in the correct format.
Also remember, if you hide your columns in the dialog of "Create new invoice" of Xpert-Timer, they won't get printed as well. Right click on the column header and only show the columns you want to print in your invoice.
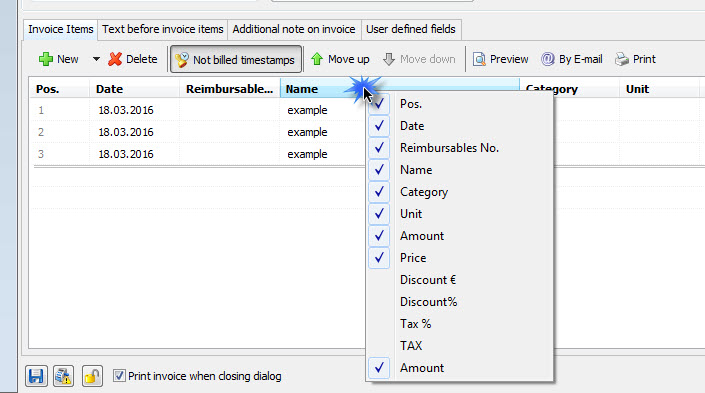
Save your new template for example as XT_INVOICE_your company name.fr3, in order to have it listed in your dropdown for invoice templates.
![]() REMEMBER: Save your template with a new name in order to avoid replacement on an update. In case it happens anyways, a copy of your report will be saved in the Backup folder in your program folder.
REMEMBER: Save your template with a new name in order to avoid replacement on an update. In case it happens anyways, a copy of your report will be saved in the Backup folder in your program folder.